El caso es que la tarjeta WiFi interna empezó a fallar (se ve que este problema es normal en este modelo) y aprovechando que estaba fuera de garantía, le cambié la tarjeta, ya que no quería usar una externa.
Pero, ¡oh problema! Lenovo cuenta con una lista blanca de tarjetas wifi internas que son aceptadas en sus ordenadores, y no hay más que hablar, todo lo que se salga de ahí, no será reconocido por el equipo.
La solución pasa por modificar la BIOS de nuestro equipo para hacer un bypass de la lista blanca y lograr así que acepte cualquier tarjeta interna que le metamos.
Como dato, el tipo de la nueva tarjeta que elijamos tiene que ser Mini PCI-E half shaped (M2). El half shaped quiere decir que no nos vale una tarjeta de tipo full shaped, ya que es el doble de grande y el hueco que tenemos es muy pequeño (al menos en mi modelo).
Sin más que decir, empezamos:
ADVERTENCIA
Este es un procedimiento PELIGROSO y puede dañar su ordenador si comete errores. A mí me ha funcionado, por eso lo comparto. No me responsabilizo de cualquier daño ocurrido.
Requisitos:
- Tener instalado Windows (sic)
- Tener instalada la bios 9BCN26WW (En mi caso, Lenovo Z50-70, si tu tienes otro modelo, esto puede que te sirva, pero tendrás que usar tu propia bios)
- Universal BIOS Backup ToolKit 2.0
- Andy's Phoenixtools
- Editor Hexadecimal (Yo uso Free Hex Editor Neo)
- Fptw o fptw64 dependiendo de la version de tu sistema operativo (32 o 64 bits), no uses otra versión, está probado que esta funciona, he probado otras versiones (posiblemente anteriores) y no funcionaban correctamente para hacer este proceso.
Si tienes una bios actualizada, puedes hacer un downgrade a una versión anterior, solamente en la configuración de tu bios tienes que habilitar la opción "Bios Back Flash" e instalar la versión requerida, en mi caso es la que hay más arriba.
No modifiques ningun parámetro de la bios despues de instalarla, por seguridad, ya que aún hay que hacer algunas modificaciones.
Ejecuta Universal BIOS Backup ToolKit como administrador y haz una copia de seguridad de tu bios actual (al darle a Read), te hará un archivo llamado LENOVO-9BCN26WW.rom, guarda este archivo en una carpeta nueva vacía, ya que la usaremos como espacio de trabajo.
Ahora, tenemos que decompilar y modificar nuestro archivo rom que acabamos de obtener, iniciaremos PhoenixTool.exe y abriremos la imagen de la bios.
En este paso, tu imagen está siendo extraida, hay que ser paciente, ya que tardará un rato y presionar "OK" o "Aceptar" en los dos dialogos de información que nos saldrá en pantalla. Cuando finalice el proceso, en la lista desplegable del fabricante, tenemos que seleccionar Lenovo (en caso de que tu fabricante sea otro, elige el tuyo) y una vez hecho esto pulsaremos "Advanced".
Se nos abrira una nueva ventana llamada "Options", de ella, tendremos que dejar las casillas ya marcadas y marcar aquellas que os resalto en amarillo.
Pulsa "Done", volveras a la ventana anterior, aquí tienes que pulsar "Go". Espera. Cuando termine el proceso, te saldrá una nueva ventana con un boton OK, NO DEBES PULSARLO TODAVIA. Es una ventana que te notifica que puedes hacer cambios en el backup que le hemos cargado, si pulsas OK ahora, empezará a compilar y tendremos que rehacer este punto desde el principio.
En la carpeta donde habias dejado la rom, aparte de ella, ahora hay una carpeta llamada "DUMP", dentro de ella tienes que buscar un archivo llamado 11D378C2-B472-412F-AD87-1BE4CD8B33A6_xxxx.ROM (xxxx significan 4 digitos aleatorios), puede haber más de un archivo con el mismo nombre, excepto por la parte xxxx, tiemes que abrir el más grande (7k, los demás son de 1k) con el editor hexadecimal.
En mi caso fue el 1911
Procederemos a modificar la bios, asegurate de editar los bytes correctos, ya que un fallo aquí puede inutilizar completamente el ordenador cuando le instales la bios modificada.
Tienes 3 desplazamientos 2F9, 322 Y 366, en los que encontraras el valor 74. Este numero representa una instrucción de salto condicional (beq, bne,beqz...), en la cual "detecta" (en realidad da la orden para saltar a otra parte del programa si toma en cuenta X parametros) que no tenemos una tarjeta wifi "legal" para el equipo y no la arranca. Para evitar esto, cambiamos el valor 74 en los 3 desplazamientos por el valor EB. EB es un valor que representa una instrucción de salto incondicional (jmp) y en nuestro caso, modifica la ejecución del programa de bios haciendo que si o si, salte a la siguiente parte del programa, haciendo un bypass a la lista blanca de tarjetas WiFi de nuestro equipo e impidiendo así que la lista llegue a comparar nuestra tarjeta con su "base de datos" y que nos la deshabilite.
Antes de edición
Después de edición, los eb en rojo están en los offset que hay que cambiar
Si has logrado hacer los pasos sin ningún fallos hasta este punto, guarda el archivo y cierra el editor hexadecimal. Ya puedes presionar OK en la ventana de PhoenixTool. Una vez hecho esto, reempaquetara la bios en un archivo llamado LENOVO-9BCN26WW_SLIC.rom. Esta es la imagen de tu bios con el bypass de la lista blanca.
Renombralo a bios.bin, llegados a este punto, tienes que copiar el .bin a la carpeta donde está fptw64 (usa uno u otro según tu sistema) y abrir una ventana de comandos con permisos de administrador.
Ahora, tienes que usar un error en (al menos este modelo) de los portátiles Lenovo, que es el "error del sueño". Básicamente consiste en que al bajar la tapa del portátil y dejar que este entre en estado en suspensión, tienes que abrir otra vez la tapa, y sólo haciendo esto, desactivas la protección contra escritura de la bios del equipo. A que mola.
Lo dicho anteriormente es opcional, pero a veces necesario (yo lo hice por si acaso). Ahora, en la ventana de comandos, escribimos:
Fptw64.exe -f bios.bin -bios
Pulsamos intro y esperamos a que acabe.
La prueba de fuego, cruza los dedos y reza lo que sepas que toca reiniciar.
Si todo ha salido correctamente, se reiniciará normalmente y tu portátil está liberado de su lista blanca.
Llegados a este punto, lo único que queda es entrar a la configuración de la bios y marcar "Habilitar WiFi"
Nota: La bios que has creado solo vale para tu ordenador, ya que al modificar tu propia instalación tienes parametros propios como el numero de serie. Si quieres hacerlo en otro ordenador tendrías que hacerlo de nuevo, a no ser que quisieras un ordenador "clon".


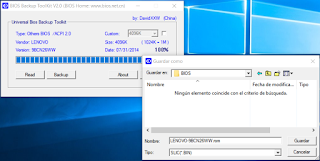






Me ha funcionado, un currazo esto la verdad. mis dieses.
ResponderEliminarfuncionaria con una thinkpad t440p?
ResponderEliminarsirve para una s400? agradecido en lo que me puedan ayudar.
ResponderEliminarhola me puede ayudar con mi bios?
ResponderEliminarFantástico manual y realizado sin problemas. Gracias
ResponderEliminarImagino que como dice el titular esto solo elimina la lista blanca de las tarjetas Wifi que a mi me ha servido, aunque imagino que para el resto de piezas habría que modificar otros parámetros.
hola ¿ puedo utilizar este sistema para quitar la lista blanca de tarjeta wifi de un lenovo G500? gracias
ResponderEliminarEste comentario ha sido eliminado por el autor.
ResponderEliminarHola he seguido todos los pasos al pie de la letra, pero no entiendo el paso donde dice remonbrar archivo a "bios.bin"
ResponderEliminarHola muy buenas, qué tal. Realmente excelente artículo. La cuestión es que no coincide en nada con mi Notebook Lenovo G480. Busqué esos archivos .dmp de 7kb pero figura ninguna de esas direcciones que mencionas. ¿Cómo puedo hacer? ¿Cómo puedo buscarlas, compilar la bios y que todo salga correctamente bien?
ResponderEliminaralguien que haya modificado la bios de la hp dv6 2155dx por favor , necesito ayuda, gracias
ResponderEliminarMuy buenas. En mi Lenovo g480 no figuran esa direcciones hexadecimales. Cuáles serían las que tengo que editar? Gracias
ResponderEliminarServira para un W540 ?
ResponderEliminarBuenas tardes, tego un Lenovo Z50-70 y al actualizar la bios con los paso anteriores me sale este mensaje .... Que debo hacer?
ResponderEliminar--- Dispositivos Flash encontrados ---
W25Q64BV ID:0xEF4017 Tamaño: 8192KB (65536Kb)
La región PDR no existe.
La región GBE no existe.
- Leyendo Flash [0x800000] 6656KB de 6656KB - 100% completo.
Error 7: Falló la secuenciación de hardware. ¡Asegúrate de tener acceso al área flash de destino!
Intentando borrar el mismo bloque (iteración: 2)
Error 7: Falló la secuenciación de hardware. ¡Asegúrese de tener acceso al área de flash de destino!
Intentando borrar el mismo bloque (iteración: 3)
Error 7: Falló la secuenciación de hardware. ¡Asegúrese de tener acceso al área de flash de destino! ¡
Error al borrar este bloque 3 veces!
Listo...siguiendo otro tutorial más completo logré editar correctamente la bios. Tuve que hacerlo con el UEFITOOLS y el IDA PRO crackeado, porque con el PhoenixTool no funciona, genera un error que la imagen de la nueva bios está corrupta y no la puede generar, una cagada. Pero de la otra forma sí. Tutorial: https://medium.com/@p0358/removing-wlan-wwan-bios-whitelist-on-a-lenovo-laptop-to-use-a-custom-wi-fi-card-f6033a5a5e5a
ResponderEliminarLo que sí, todavía no he podido reemplazar la bios de mi notebook, lo que propone aquí no funciona. Dice que mi sistema no está soportado para el FPT64, busqué otras opciones y nada.
¿Cómo se podrá hacer?
Muy buenas. Les cuento que estuve renegando como loco y encontré justamente muchas diferencias. Sí, con el IDA PRO, un tutorial de https://medium.com/@p0358/removing-wlan-wwan-bios-whitelist-on-a-lenovo-laptop-to-use-a-custom-wi-fi-card-f6033a5a5e5a se pueden encontrar el archivo 11D378C2-B472-412F-AD87-* (pongo el asterisco al final, porque el nombre NO coincide, sabe ser diferente al final de lo que propone este artículo) y sí. Lo abrís con el ida pro, ubicás las regiones a editar, pero las editás con el HxDes, ya que el ida pro hace unas barbaridades y todo se hará un lío. Asegurate que no guarde nada en la carpeta DUMP. LUego le das aceptar al phoenix tool y listo...te lo creará correctamente al nuevo bios. Pero pero pero, al momento de flashear, nada funcionará. Nada. Hay que bajar la utilidad https://download.lenovo.com/consumer/mobiles/5ecn96ww.exe, extaerla y editar sobre ella y sacar de ella el archivo de la BIOS oficial de Lenovo. Editar como dice el tutorial este, reemplazar esa bios oficial por la editada por vos y recién ahí podrás flashear con la utilidad de Lenovo.
ResponderEliminarhay algo raro por ejemplo con esta herramienta la bios pesa unos kb menos que la de Bios backup universal https://www.mediafire.com/file/hp4wzw4euu6ewo5/BACKUP_Tools12_2.rar/file y por torrent puedes probar con ida pro 9.1 magnet:?xt=urn:btih:8e1cb9e8762f0249abf9b5289e7e5c883c1a1926&dn=IDA%20Pro%209.1.250226&xl=2294100201&tr=http%3A%2F%2Fbt2.t-ru.org%2Fann%3Fmagnet
EliminarMe pregunto en el blog de medium dice aplicar jz a jmp ? sólo con eso basta? con Ida pro?
EliminarTal como escribí más abajo como "Anónimo" (me apresuré en publicar). En realidad hay 2 sectores que debes modificar la instrucción con el JMP.
EliminarEl problema es al momento de flashear. Sí o sí tendrás que usar un programador más pinza SOIC; previo backup, obviamente.
Y te hablo de mi experiencia personal. Por flashear, terminé rompiendo mi placa madre, porque al operar, es muy fragil y la pinza se va deteriorando y no agarra nada, se safa. Y al volver a operar, vas rompiendo todo los mini componentes chiquititos alrededor. Habría que aislar el sector con cinta aisladora u otra cosa. Es una maldita ruletuda sucia.
Corrijo lo que escribí antes, no funciona. El sistema detecta que la bios es "falsa" o algo así...reinicia el sistema para flashear, pero aparece un mensaje advirtiendo de dicha falsedad y chau...te obliga a reinciar y nada...aquí no pasó absolutamente nada.
ResponderEliminarY el fpt, cualquiera, 32bit, 64bits..no funciona. Larga unos mensajes de error diciendo "Error 104: The 2 SPI flash devices do not have compatible command sets.
".
O sea...no se puede flashear...una porquería las Lenovo G480 y G580.
Justo hay en un foro techinferno me está ofreciendo la modificación por 10 dólares :D, no sabe que con un usb de menos precio me armo un wifi de 5ghz todavía :D g480 ... malditos lenovo
EliminarSí, tal cual. Ya he revisado todos los foros y todos los tutoriales. Todo falso! No se puede colocar una custom bios en una Lenovo ya que tiene formas internas de firmas digitales, y controles, checks sum, etc... que detecta que no es la original. No se puede ni se podrá jamás. La única forma es usar un programador CH34A...(algo así, creo) y una pinza SOIC. Y listo...editar los binarios de 4mb y 2mb respectiva para los dos chips, el bios y el otro que no es el bios, pero forma parte. O lo que corresponda.
ResponderEliminarUna porquería Lenovo y HP con sus malditas whitelist